Adding an IP Camera to Your Local Area Network
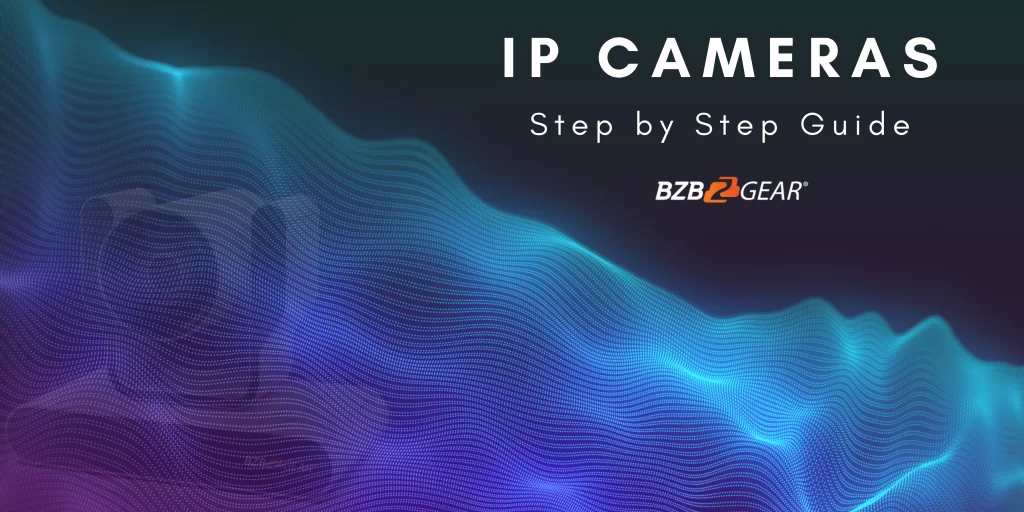
IP cameras are a great way to monitor your home or business remotely, but getting them set up can be a challenge for those who aren’t very tech-savvy. In this article, we will take you through the step-by-step process of adding an IP camera to your local area network (LAN).
Step 1: Connect the Camera to Power and Your Network Router
Start by connecting your IP camera to a power source and your network router using an Ethernet cable. This will allow your camera to communicate with other devices on your network and access the internet.
Step 2: Find the Camera's IP Address
Next, you need to find the IP address of your camera. There are two ways to do this: using a network scanner app or checking your router's DHCP client list. A network scanner app will scan your network and display a list of all connected devices and IP addresses. Alternatively, you can access your router's settings and view the DHCP client list to find the IP address assigned to your camera.
Step 3: Access the Camera's Web Interface
Once you have the IP address, open a web browser and enter the IP address as the URL. This will bring up the camera's web interface.
Step 4: Log in to the Camera's Interface
Use the default username and password to log in to the camera's interface (consult the camera manual for these details).
Step 5: Configure the Camera's Network Settings
In this step, you will configure the camera's network settings such as IP address, subnet mask, gateway, and DNS server. This will ensure that the camera can communicate effectively with other devices on your network.
Step 6: Set up Video and Audio Settings
Now it's time to set up the camera's video and audio settings. Choose the desired resolution, compression, and frame rate for the best video quality.
Step 7: Configure Security Features
You can also configure security features such as passwords, encryption, and access restrictions to protect your camera and its video feed.
Step 8: Test the Connection and Adjust the Settings
Finally, test the connection and make any necessary adjustments to the settings. Once everything is set up and working correctly, you can start using your IP camera to monitor your home or business from anywhere.
Overall, adding an IP camera to your local area network is a straightforward process that anyone can do. Just follow these steps and you'll have your camera up and running in no time.
8.00 a.m. - 5.00 p.m. (PST)
10.00 a.m. - 3.00 p.m. (PST)
(by appointment only)
