How to add a secondary camera to zoom
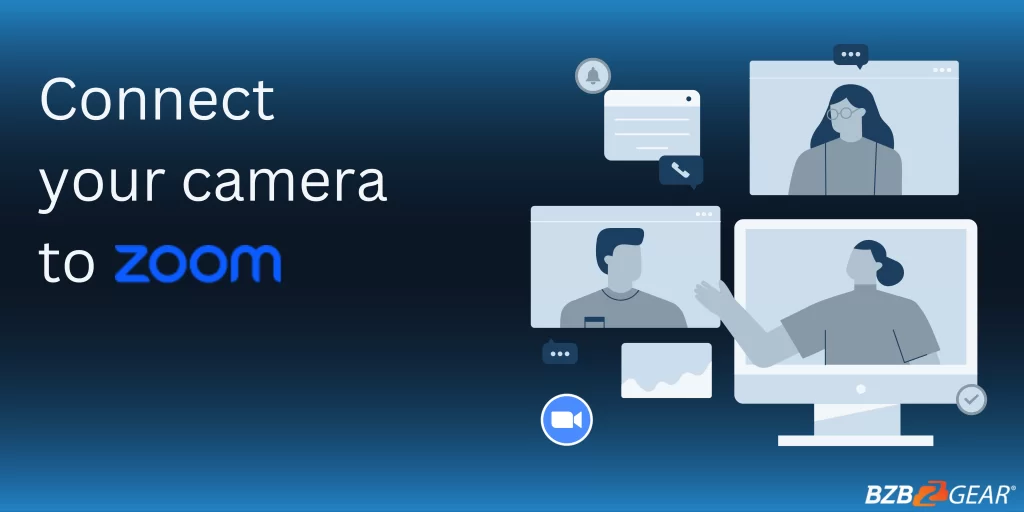
Virtual meetings have become essential to professional and day-to-day communication in recent years. Clear camera quality is a key factor in ensuring the success of these meetings, as it significantly improves the quality of your interactions. Here’s a step-by-step guide to connecting your secondary camera to Zoom!
Step 1: Connect your secondary camera to your computer
The first step is to connect your secondary camera to your computer. Make sure it's properly installed and working before proceeding to the next stage. Depending on the type of camera you're using, you may need to install additional drivers or software to use it with Zoom.
Step 2: Launch the Zoom application and log in
Launch the Zoom application on your computer and log in to your account. If you don't have a Zoom account, you can sign up for free on the Zoom website.
Step 3: Access the settings
Click on the gear icon in the top right corner to access the settings. This will open the Zoom settings menu.
Step 4: Select the "Video" tab
Select the "Video" tab in the left sidebar of the settings menu. This will display the video settings for Zoom.
Step 5: Choose the secondary camera
Under "Camera," click on the drop-down menu and select the secondary camera you want to use. You should now see a preview of your video feed from the secondary camera. If your camera is not listed, it may not be properly connected or installed.
Step 6: Switch back to your primary camera when needed
To switch back to your primary camera, select it from the drop-down menu.
Note: Not all Zoom plans support multiple cameras, so you may need to upgrade your plan to access this feature.
Overall, adding a secondary camera to Zoom is a simple process that can be completed in a few easy steps. By following these steps, you can easily switch between multiple cameras during a Zoom call and enhance your video conferencing experience. If you’re looking to improve your video conference calls this year, check out our line of webcams and conference cameras!
8.00 a.m. - 5.00 p.m. (PST)
10.00 a.m. - 3.00 p.m. (PST)
(by appointment only)
