How to Connect an IP Camera to Your BG-Commander via WebGUI
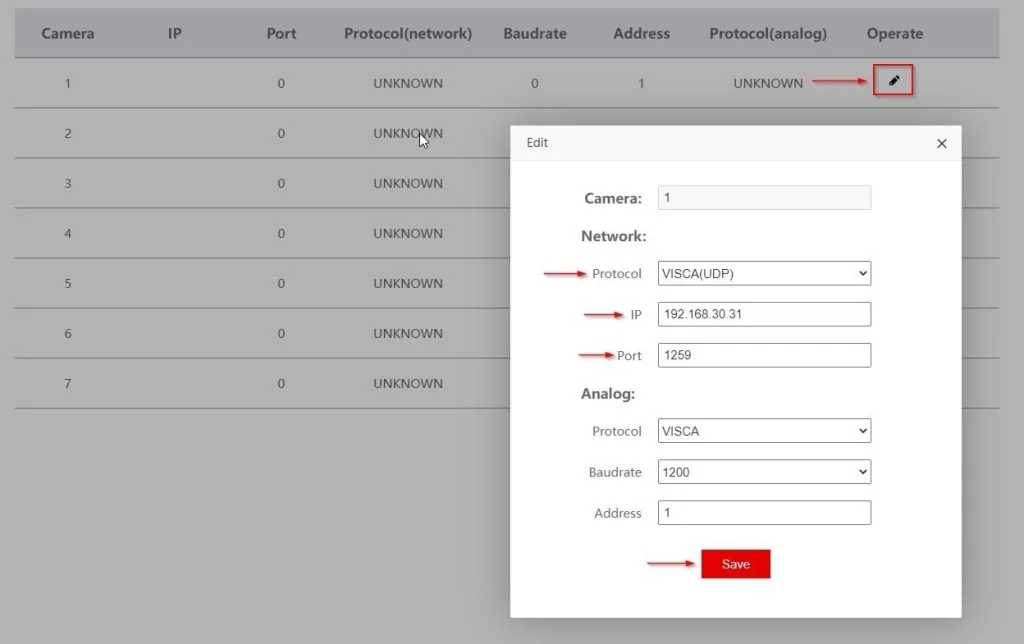
In this article we will review the steps needed to connect your IP camera to the BG-Commander PTZ joystick controller via the BG-Commander WebGUI. It is assumed that your camera is connected to your LAN and has an IP address that is compatible with your router's settings. If this has not been done refer to our knowledge base articles on addressing your camera here or here. Let's go!
Connecting Your Joystick to Your LAN (Local Area Network)
Power up and connect the BG-Commander to your LAN via ethernet cable to a PoE enabled network switch.
When the joystick powers on, select the [SETUP/MENU] button to enter the settings menu.
Using the control stick to navigate, move down to select option 4. “Network Attribute”:
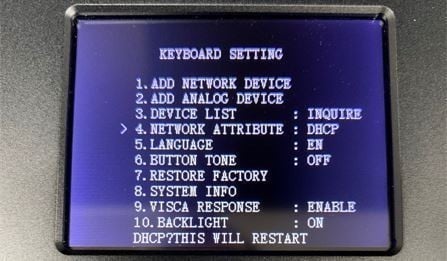
Once selected, toggle to the right to change the setting option from “STATIC” to “DHCP”
Press [ENTER] or the button on top of the control stick to select DHCP mode. Press [ENTER] again to confirm and the controller will restart and obtain an IP address from your DHCP server.
Your joystick’s native IP should now match your local network IP scheme:
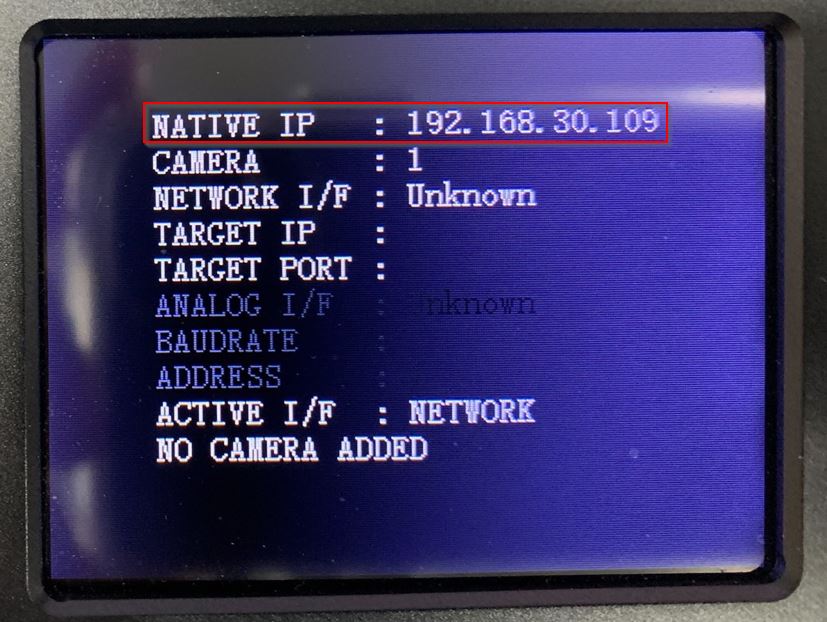
(The Native IP in this photo matches our LAN and may differ from your LAN IP)
Adding IP Camera(s) To Your Joystick via BG-Commander WebGUI
Once set, take the new BG-Commander “Native IP” and enter into your web browser. (The computer you are using should be on the same exact network as the joystick)
The BZBGEAR login page will then display. The default Username is “admin” and the password field can be left blank:
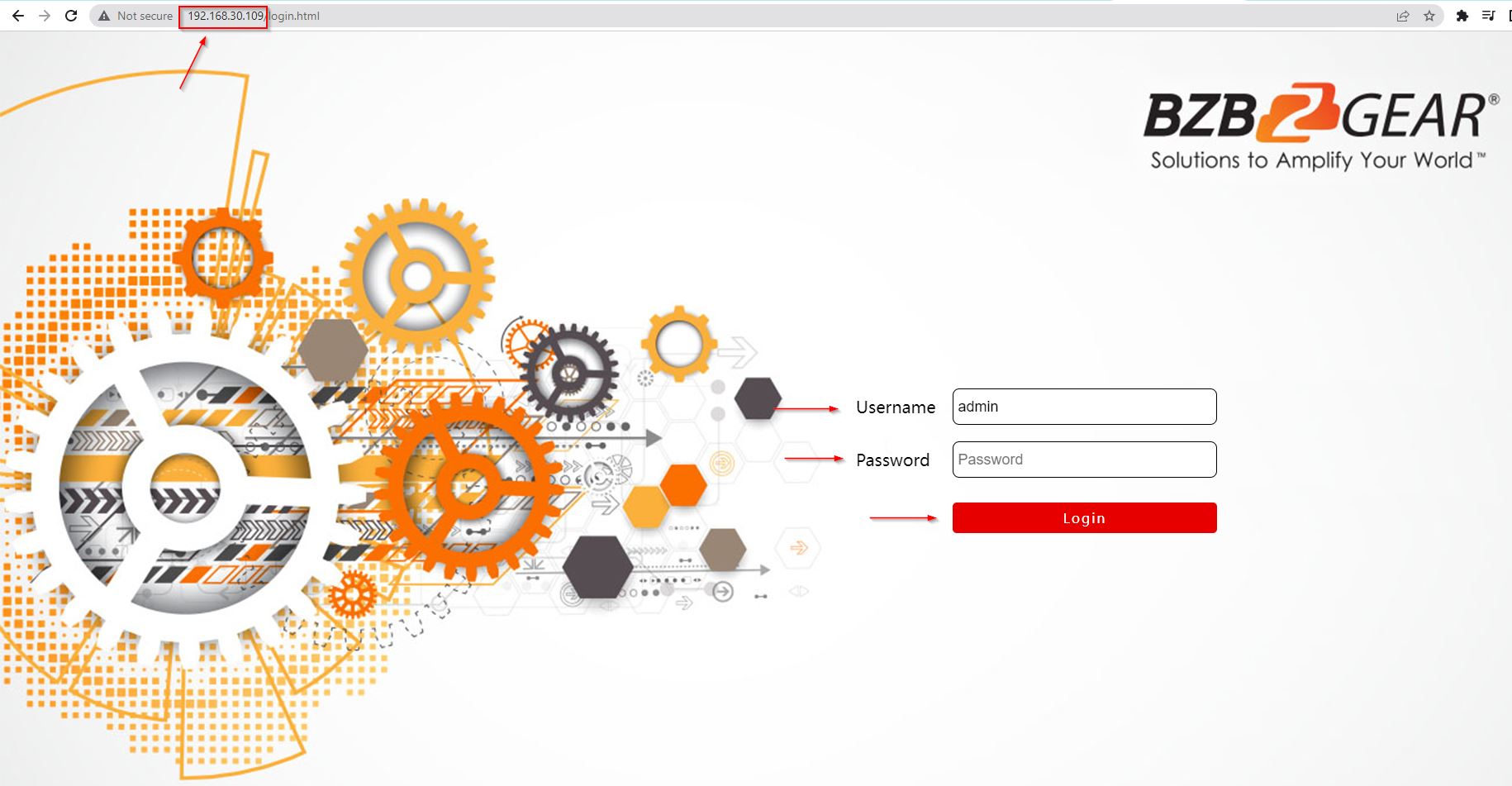
To add camera, click on the pencil icon below “Operate”.
Here, you will add in all your IP camera information in the Network section:
Protocol: Visca(UDP) *Recommended for all BZBGEAR IP Cameras
IP address: Enter your camera’s IP address (ex. 192.168.30.31)
Port: This is for the IP VISCA port number. (Default is 52381 for VPTZ cameras, 1259 for all other BZBGear Cameras), select [Save]
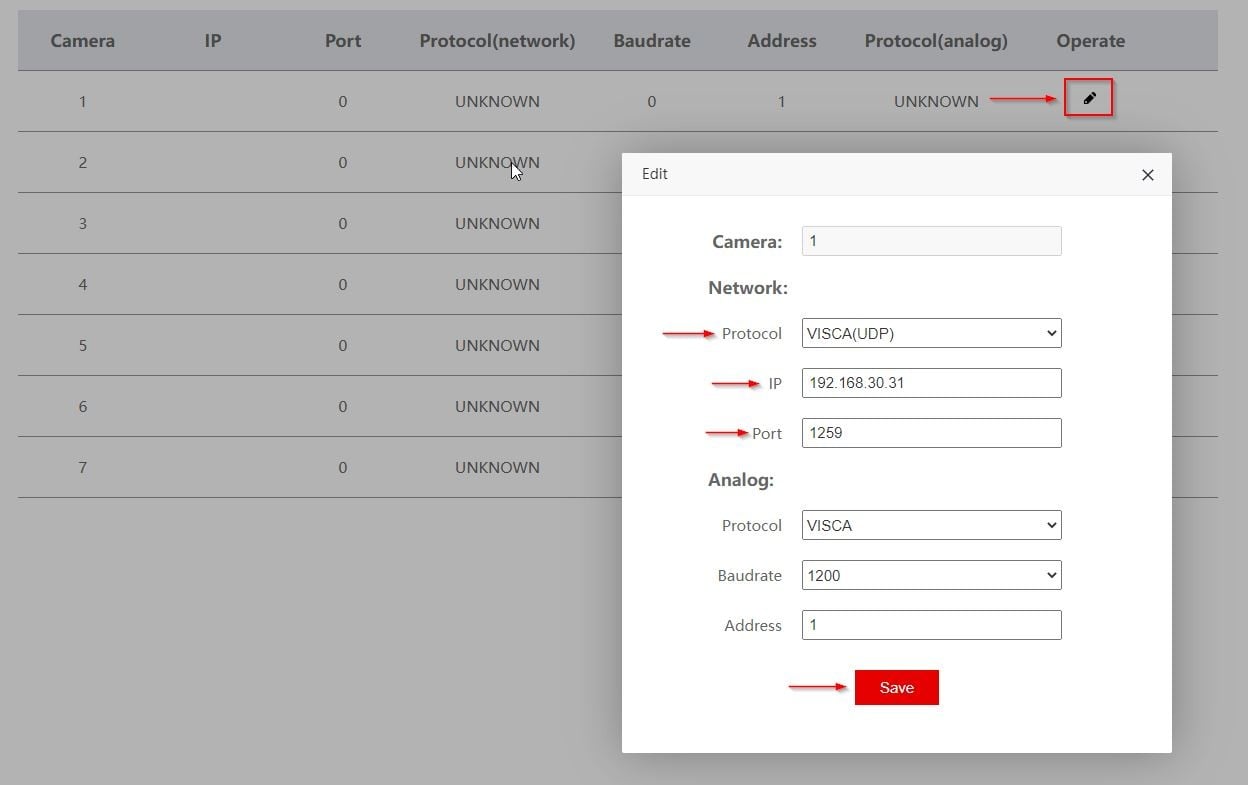
Once saved, you will get a prompt from the main screen of the joystick “PLEASE RECONNECT THE DEVICE”. All you need to do to connect the device is hit the Cam # button of the camera you are looking to control. For the example in this photo, we pressed the “CAM 1” button to reconnect:
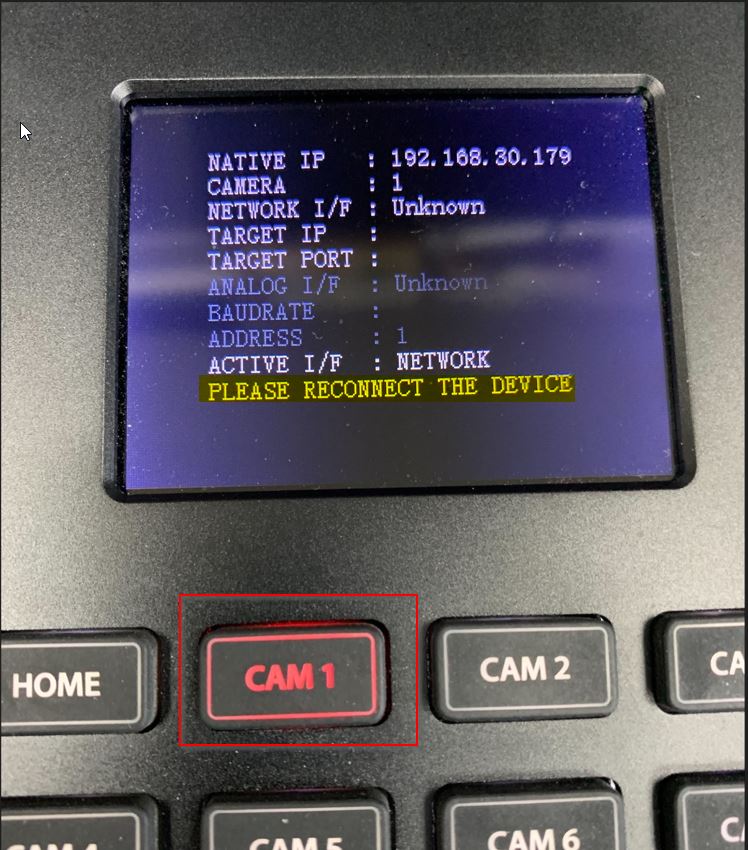
Now you should be able to control your camera.
Repeat this process to add more cameras to your system.
For specific operating instructions refer to your joystick controller's manual. If your camera does not connect verify that your IP address and VISCA port numbers are correct and retry.
8.00 a.m. - 5.00 p.m. (PST)
10.00 a.m. - 3.00 p.m. (PST)
(by appointment only)
